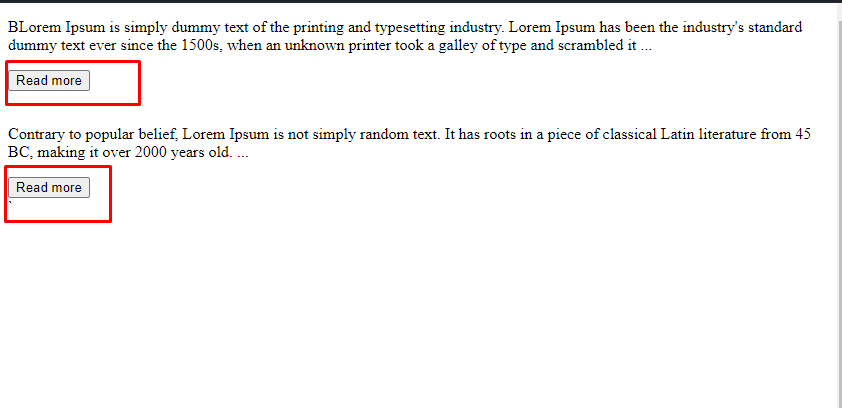Welcome to my blog! If you’re looking for tips on how to lock your Windows 10 PC, you’ve come to the right place. In this blog post, I’ll share my top tips on how to keep your PC safe and secure. So without further ado, let’s get started!
How to lock your Windows 10 PC
To lock your Windows 10 PC, press the Win+L key on your keyboard. This will instantly lock your computer. You can also click the “Lock” option in the power menu. This menu can be accessed by clicking the power icon in the bottom-right corner of your screen or by pressing the Win+X shortcut keys.
How to use Windows 10 security features to lock your PC
If you walk away from your PC, anyone can sit down and start using it. You might not think this is a big deal, but if someone has access to your PC, they could snoop through your personal files, browse the web using your account, or even make changes to your system settings. To prevent others from using your PC while you’re away, you can lock it with a password. Here’s how:
1. press the Windows key + L on your keyboard. This will lock your PC immediately.
2. If you have multiple monitors connected to your PC, you’ll see the lock screen on all of them.
3. To unlock your PC, simply enter your password at the sign-in screen and press Enter.
How to use a password manager to lock your Windows 10 PC
A password manager is a software that helps you generate, store, and manage your passwords in a secure way. With a password manager, you can create strong, unique passwords for all your online accounts, and then store them in one place so you don’t have to remember them all.
There are many password managers to choose from, but we recommend LastPass because it’s free to use, it’s available on all major platforms (including Windows 10), and it’s easy to use. Here’s how to set it up:
1. Go to https://lastpass.com/ and click “Get LastPass Free”.
2. Enter your email address and click “Create an account”.
3. Choose a strong master password (this is the only password you’ll need to remember) and enter it twice. Then click “Create account”.
4. LastPass will now take you through a brief tutorial on how to use the software. When you’re done, click “Start using LastPass”.
5. Now that LastPass is set up, you can start generating strong passwords for all your online accounts. To do this, go to the website of the account you want to create a password for (e.g., Facebook), and then click the “LastPass” icon in your browser’s toolbar (it looks like a black square with three dots inside).
6. Click “Generate Secure Password”, enter a name for the account (e.g., Facebook), and then click “Generate Password”.
7. Copy the generated password and paste it into the “Password” field on the account registration page (don’t forget to also fill out the other fields such as username and email address). Once you’ve registered for the account, LastPass will automatically save the login details so you don’t have to remember them next time you want to log in.
How to use biometrics to lock your Windows 10 PC
If your Windows 10 PC has a fingerprint scanner or other biometric security features, you can use those to lock your computer instead of a password. This can be more convenient and more secure than using a traditional password, as it makes it harder for someone to guess your lock code.
To use biometrics to lock your Windows 10 PC, first make sure that the security features are turned on in your settings. Then, when you’re ready to lock your computer, just press the key or swipe your finger over the scanner. Your PC will be locked and secure.
How to use two-factor authentication to lock your Windows 10 PC
If you want to use two-factor authentication to lock your Windows 10 PC, you’ll need to set up a PIN first. Here’s how to do it:
1. Go to Settings > Accounts > Sign-in options.
2. Under “PIN,” click the Add button.
3. Enter your PIN and click OK.
4. Under “Two-factor authentication,” select the Enable option.
5. Click OK and enter your PIN when prompted.
6. Restart your PC and sign in with your PIN and Microsoft account password when prompted.
How to use a physical security key to lock your Windows 10 PC
If you have a physical security key, you can use it to lock your Windows 10 PC. This will prevent anyone else from using your PC, even if they have your password.
To use a physical security key to lock your PC:
1. Insert the security key into a USB port on your PC.
2. Click the Start button, then click the Settings icon.
3. Click Accounts, then click Sign-in options on the left side of the window.
4. Under Password & security keys, click the Security key button.
5. Click the Lock button.
6. Enter your password when prompted, then click OK.
How to use a virtual private network to lock your Windows 10 PC
A virtual private network (VPN) can help you lock your Windows 10 PC so that only authorized users can access it. Using a VPN, you can create a secure, private network that is separate from the rest of the internet. This
guide will show you how to use a VPN to lock your Windows 10 PC.
How to use Microsoft Azure to lock your Windows 10 PC
Microsoft Azure is a cloud-based platform that can be used to lock your Windows 10 PC. Azure allows you to remotely lock your PC and prevent others from accessing your data. To use Azure to lock your Windows 10 PC, you will need to sign up for a free Azure account. Once you have an account, you can follow the steps below to Lock your PC.
1. Go to the Azure portal and sign in with your Azure account.
2. Click on the “+” icon to create a new resource.
3. In the search box, type “Windows AutoPilot”.
4. Select the “Windows AutoPilot” template and click “Create”.
5. A new window will appear asking you to provide some information about your PC. Enter the required information and click “OK”.
6. Click on the “Device Lock” tab and select the “Lock” option.
7. You will be prompted to enter a reason for locking the device. Enter a reason and click “OK”.
8